一、前言
SSH(Secure Shell)是一种安全的远程登录协议,可以让你通过网络安全地访问和管理远程服务器。本文将介绍如何在 Ubuntu 系统上开启 SSH 服务,并进行远程连接。
二、安装 SSH 服务器
首先,确保你的系统上安装了 OpenSSH 服务器。打开终端并输入以下命令:
sudo apt update
sudo apt install openssh-server
1、启动 SSH 服务
安装完成后,你需要启动 SSH 服务。可以使用以下命令:
sudo systemctl start ssh
要确保 SSH 服务在系统启动时自动启动,可以使用:
sudo systemctl enable ssh
2、检查 SSH 服务状态
你可以通过以下命令检查 SSH 服务的状态:
sudo systemctl status ssh
如果服务正在运行,你应该会看到 active (running) 的状态。
3、配置防火墙
如果你在系统上启用了防火墙(如 UFW),需要允许 SSH 流量。可以使用以下命令:
sudo ufw allow ssh
然后,检查防火墙状态,确保 SSH 端口(默认是 22)已被允许:
sudo ufw status
4、获取服务器的 IP 地址
你需要知道服务器的 IP 地址才能进行远程连接。可以使用以下命令获取你的 IP 地址:
hostname -I
5、远程连接
在另一台计算机上,你可以使用 SSH 客户端连接到你的 Ubuntu 服务器。打开终端并输入:
ssh username@server_ip
将 username 替换为你的用户名,server_ip 替换为你的服务器的 IP 地址。例如:
ssh user@192.168.1.10
如果这是你第一次连接,系统会提示你确认主机的指纹。输入 yes 并按下回车键。
6、输入密码
连接时,系统会要求你输入用户密码。输入正确的密码后,你将成功登录到远程 Ubuntu 服务器。
三、其他配置(可选)
1、修改 SSH 端口
为了提高安全性,可以考虑修改 SSH 默认端口(22)。编辑 SSH 配置文件:
sudo nano /etc/ssh/sshd_config
找到以下行:
#Port 22
将其修改为其他端口(如 2222),去掉前面的 # 以取消注释:
Port 2222
保存并退出后,重启 SSH 服务:
sudo systemctl restart ss
四、禁用密码登录(可选)
为了提高安全性,可以考虑禁用密码登录,只允许使用密钥登录。在 SSH 配置文件中找到以下行:
PasswordAuthentication yes
将其修改为:
PasswordAuthentication no
保存并退出,重启 SSH 服务。
五、使用 SSH 密钥对(可选)
为提高安全性,建议使用 SSH 密钥对进行身份验证。可以使用以下命令生成密钥对:
ssh-keygen
按照提示完成密钥生成。生成后,将公钥复制到服务器:
ssh-copy-id username@server_ip
六、结语
通过上述步骤,你已经成功在 Ubuntu 上开启了 SSH 服务,并能够进行远程连接。根据需要进行其他配置,可以进一步增强你的系统安全性。希望这篇文章对你有所帮助!
————————————————
版权声明:本文为博主原创文章,遵循 CC 4.0 BY-SA 版权协议,转载请附上原文出处链接和本声明。
原文链接:https://blog.csdn.net/weixin_44719880/article/details/143385784
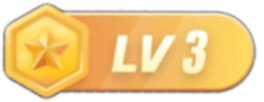

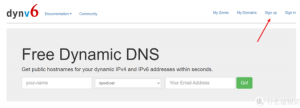
暂无评论内容